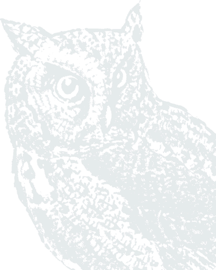Getting the most out of our new Budget Builder does not require a lot of time. It takes just a few minutes to set things up to gain a better view of your financial situation. Follow these simple steps to set up your Dashboard, Goals, Spending Targets, and Cashflow.
Dashboard

See which spending category you have spent the most in so far this month.
Step 1: Add accounts from other financial institutions. Your primary accounts will automatically be added to the first time you use Budget Builder.
Step 2: When you add accounts, your transactions and balances will update accordingly.
Step 3: Your transactions will categorize themselves with ‘tags’. To personalize these categories, select the transaction and edit the tag.
Spending Targets

New users can look at the insights for guidance on what to budget based on spending.
Step 1: Navigate to the Budget tab to create Spending Targets and begin tracking spending by category.
Step 2: Click the ‘Add a new spending target’ button and follow the prompts to begin to track your spending by category. Popular categories to track are groceries, dining out, and household.
Cashflow

The cash flow calendar brings your budget to life through an interactive calendar.
Step 1: Navigate to the Cashflow tab to see your projected day-to-day cash flow.
Step 2: Add Incomes & Bills like your paycheck, rent, or utilities to more accurately forecast your cash flow.
Goals

Create savings goals, like saving for a vacation, or a debt reduction goal, like paying off a high-rate credit card.
Step 1: Follow the prompts in the Goals tab to create one or more financial goals.
Step 2: Select from the available savings and payoff goal types to begin tracking your progress towards your financial aspirations.
Keep in mind, your Goal Summary will update your completion date and the amount needed per month according to your preferences. Goals will automatically update your progress and will reflect your day-to-day account balances in Budget Builder.
Add an Account

Syncing other accounts for a complete financial picture is simple.
Step 1: Navigate to Accounts, and click the plus sign to “Add Linked Account.”
Step 2: Select an institution or use the search to find your institution.
Step 3: Enter the required information and select "Connect.”
You'll receive a notification on your Budget Builder dashboard once the account has been synced successfully.