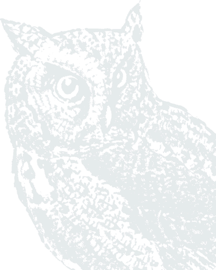Customizing Your Access
Learn about options to customize your access to our new digital banking solution. This video and the brief visual guide below will walk you through the process step-by-step.
Getting Started
To edit the Dashboard accounts, view, click the ellipses (…)

In the drop-down you can:
- Add accounts and arrange the order by clicking Organize accounts.
- Click Compact or Totals in change the view and safe screen space.
- Click Organize Dashboard to further Customize “Cards” (the white panels below Accounts).
After clicking Organize Dashboard you can:
- Drag to arrange
- Click X to remove cards
- Click + Add a card for more (see below)
- Click Done to save

To add a card:
Step 1: Click the Card you want to add.
Step 2: Click Support if you need personal banker assistance with the feature.
Step 3: Click the back arrow < to the left to return.

Step 4: Drag the cards to the position you prefer.
Step 5: Click Done to save.


Customizing your profile and account settings:
Step 1: Click the Profile icon in the upper right corner.

Step 2: Click on the pencil icon to change your icon picture, your preferred name for Conversations with Bankers, and links to update your contact information.

Step 3: To change which of your Accounts display balances and transactions, click on Baker Boyer, and then the account you want to change.

Step 4: To change the display for each account, switch the toggles. The effects of the display change will be listed below.
Note: Return to this screen to make the account visible again.
Step 5: Click Rename in the upper righthand corner to rename this account.
Step 6: Click + Add alert to add balance and transaction alerts for this account.

For more detailed instructions on setting up Account Alerts, please view this step-by-step guide.