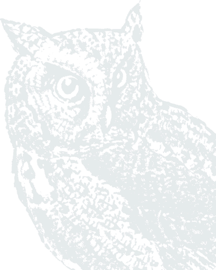Clearing Your Browsing History
Learn how to clear your browsing history in each supported browser. This brief visual guide will walk you through the process step-by-step for each supported browser.
Which browsers may I use?
Supported browsers for PCs (current versions):
- Google Chrome
- Microsoft Edge
Supported browsers for Macs (current versions):
- Google Chrome
- Safari
Note: No beta browser versions are supported.
How do I clear my browsing history?
Microsoft Edge
Step 1: Click Settings in the top right corner of the browser (This icon looks like three dots).
Step 2: Click Settings.
Step 3: Click History.
Step 4: Click Clear browsing data. The option may be hidden in the 3 dots button on the History pop-up.
Step 5: Check the boxes titled:
- Browsing history
- Cookies and other site data
- Cached images and files

Step 6: Change the Time range to All Time.
Step 7: Click Clear now (This could take a few moments to complete depending on the amount of content).
Step 8: Once finished, close and re-open web browser.
Safari (Mac Only)
Step 1: Click Safari Menu in the top left corner of the browser.
Step 2: Click Clear History.

Step 3: Select Quit Safari from the Safari menu, restart app, and try again.
Google Chrome
Step 1: Click the Customize and Control Google Chrome button in the top right corner of the browser (this icon looks like three dots).
Step 2: Click History then click History again.
Step 3: Click Clear browsing data on the left side of the screen.
Step 4: Check the boxes titled:
- Browsing history
- Cookies and other site data
- Cached images and files

Step 5: Change Time range to All time.
Step 6: Click Clear data (This could take a few minutes to complete depending on the amount of content).
Step 7: Once finished, close and re-open web browser.